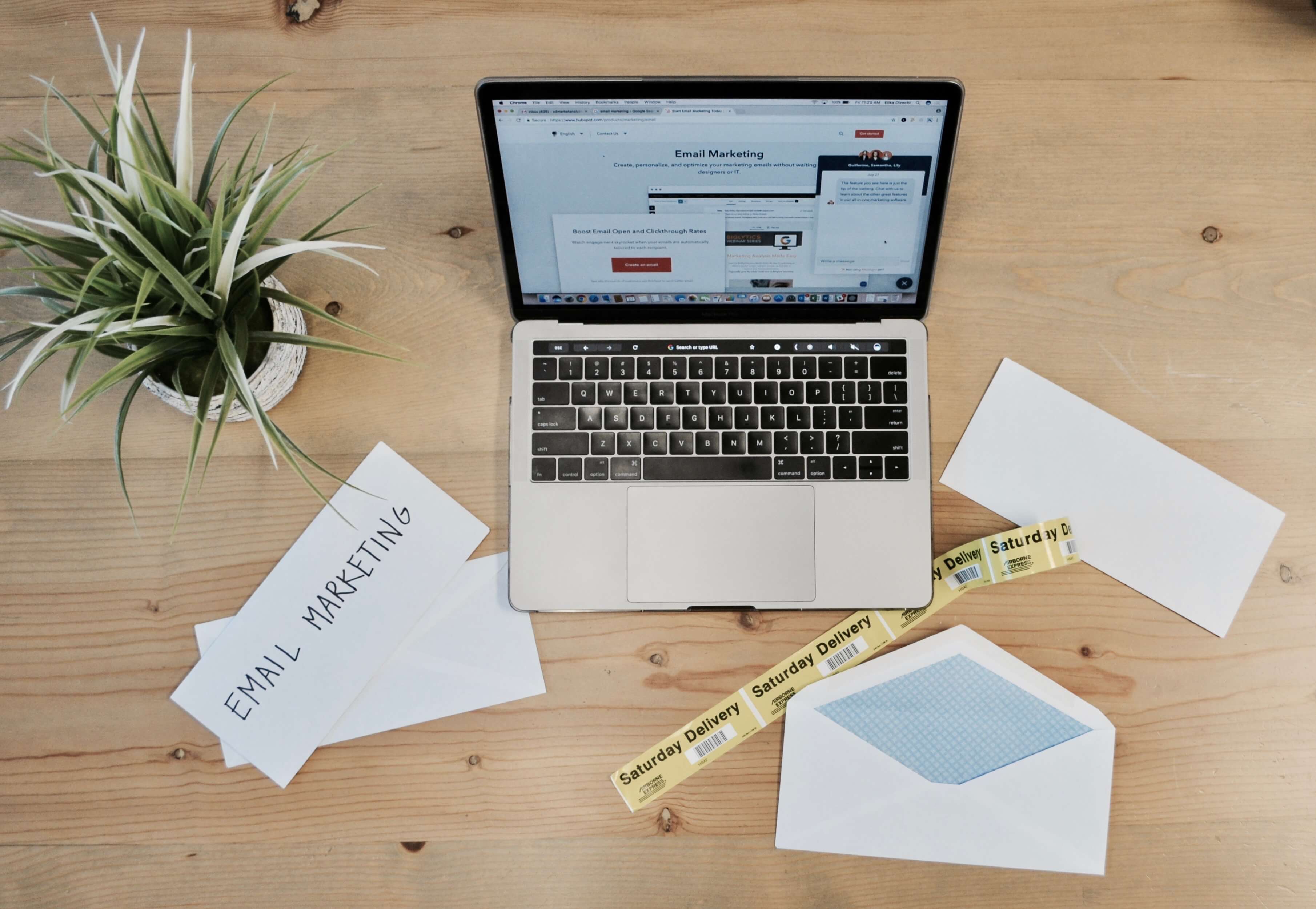【Amazon輸出】 FBA Shipment作成
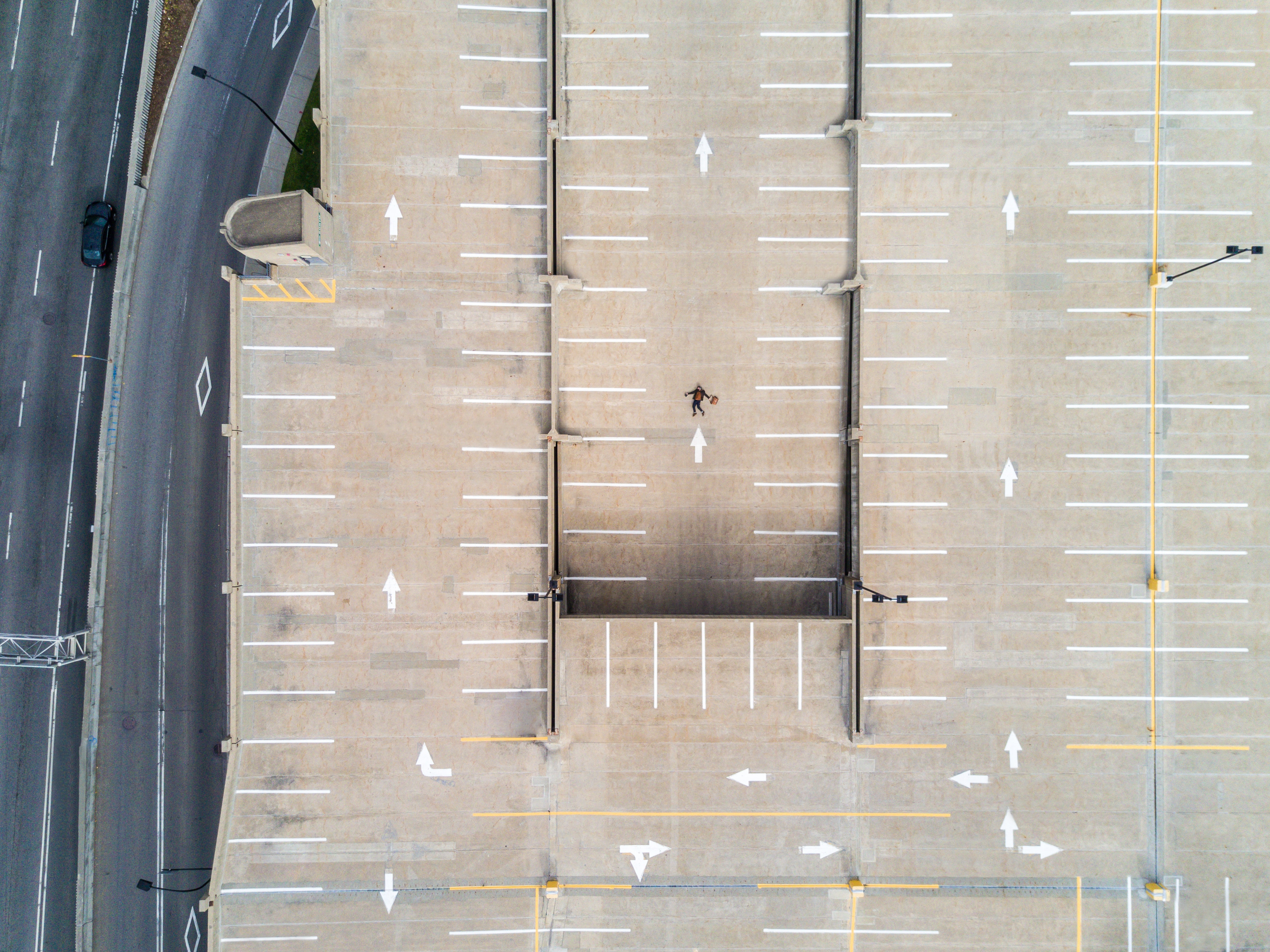
Amazon FBAでの商品納品手順は、以下の流れになります。
Amazon FBA出品登録が完了したら以下の手順で商品登録を行なっていきましょう!!
Amazon FBA出品登録に関する記事をまだご覧になってない方は、こちらの記事からご覧ください!
①Shipment作成
②インボイス(Invoice)作成
③梱包、ラベル添付作業
④出荷
⑤出荷情報の入力
①~⑤を一つの記事にまとめるとボリュームがとても多くなりそうなので、
本記事はAmazon FBAの『①Shipment作成』に関しての記事となります。
②~⑤に関しては、別記事でご紹介していこうと思います。
Amazon FBA出品登録に関しては前回記事にまとめてあるのでそちらをご覧ください。
では早速、Amazon FBA Shipmentを実際に作成していきましょう!!
Amazon FBA Shipment作成
Amazon FBA Shipment作成にあたって、まずセラーセントラルにログインし、『Inventory』タブの『Manage FBA Inventory』を選択します。
※本記事はAmazon FBA出品登録が完了している事を前提として説明しているので、FBA出品登録がまだの方は以下記事を参考にして出品登録を完了させてください。
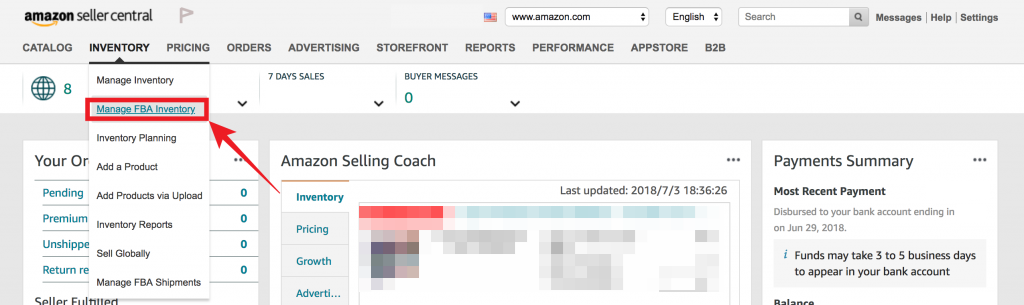
赤枠で囲った部分に『ASIN』や『SKU』で検索し、FBA納品したい商品のチェックボックス(緑枠部分)にチェックを入れ、青枠で囲った『Action on 3 selected』(3はチェックボックスに選択を入れた数)を『Send/replenish inventory』に変更して、納品したい商品を選択していきます。
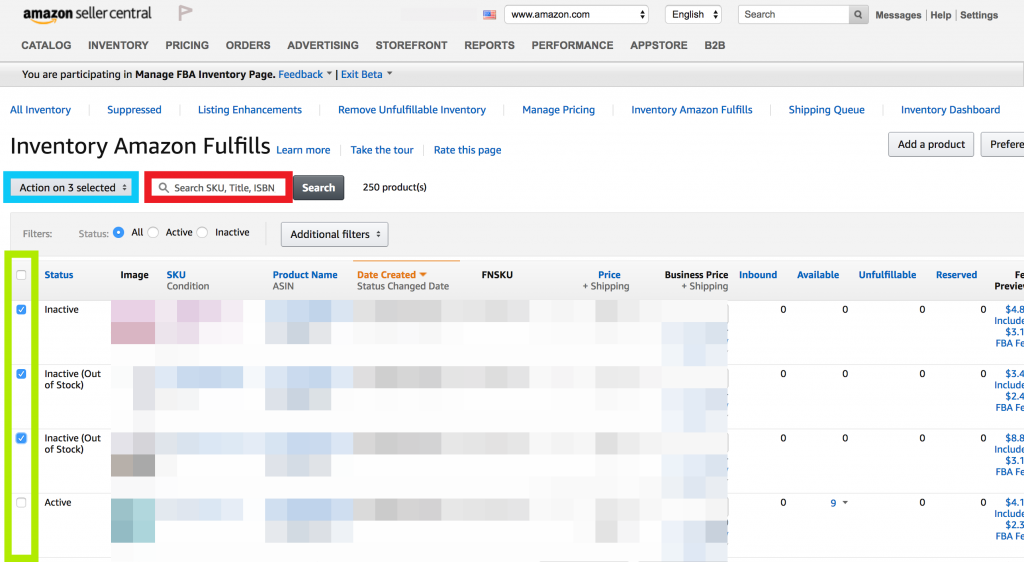
『Yes,continue』をクリックします。
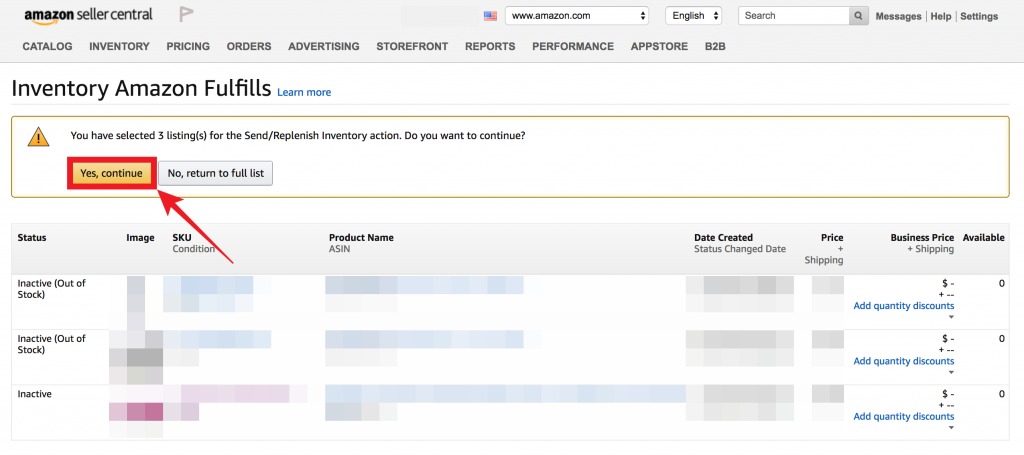
画像中で選択されている『Create a new shipping plan』と『Individual products』を選択し、『Continue to shipping plan』をクリックします。
※中央に位置する『Ship from』ですが、デフォルトでは Amazonアカウント作成時に登録した住所となっているので、FBA納品を外注している場合などで、登録した住所以外から商品を発送する場合は、緑枠で囲った『Ship from another address』から発送住所を変更する事ができます。
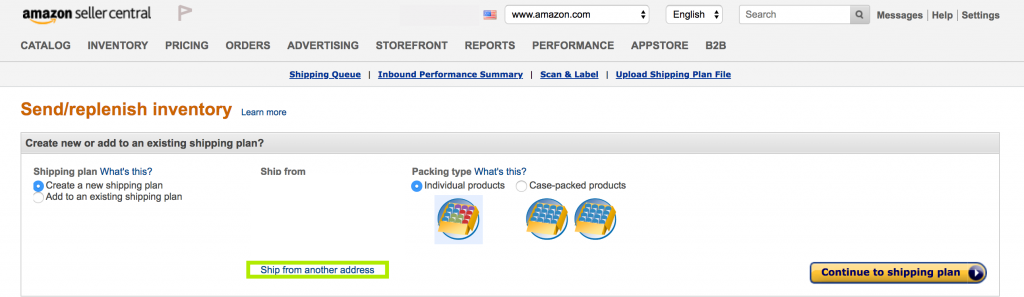
赤枠で囲った部分に納品する数量を入れ、『Continue』をクリックして次に進みます。
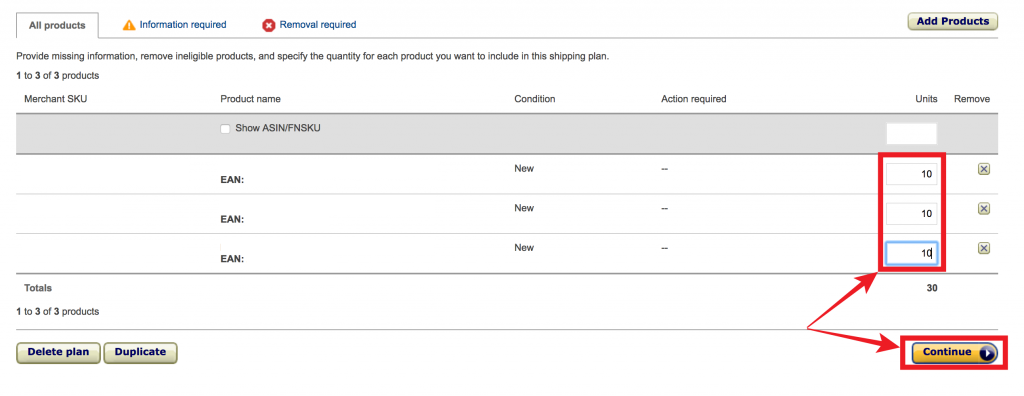
次に、商品ラベルを Amazonに貼ってもらうか、自分で貼るかを選択します。
Amazonに貼ってもらう場合は赤枠で囲った箇所を『Amazon』を選択し、自分で貼る場合は『Merchant』を選択します。
Amazonに依頼すると当然ですが料金が発生してしますので今回は『Merchant』を選択します。 選択が終え、『Continue』をクリックします。
手数料が発生してもラベリング作業をAmazonに委託したいという方は、こちらの記事をご覧ください!
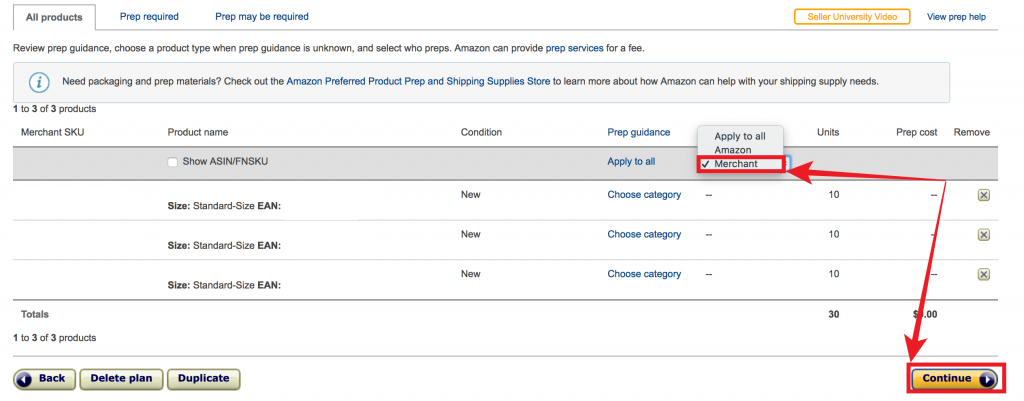
『Print labels for this page』ボタンが表示されるので、クリックしてPDFファイルをダウロードし、専用のシール用紙にラベルを印刷します。
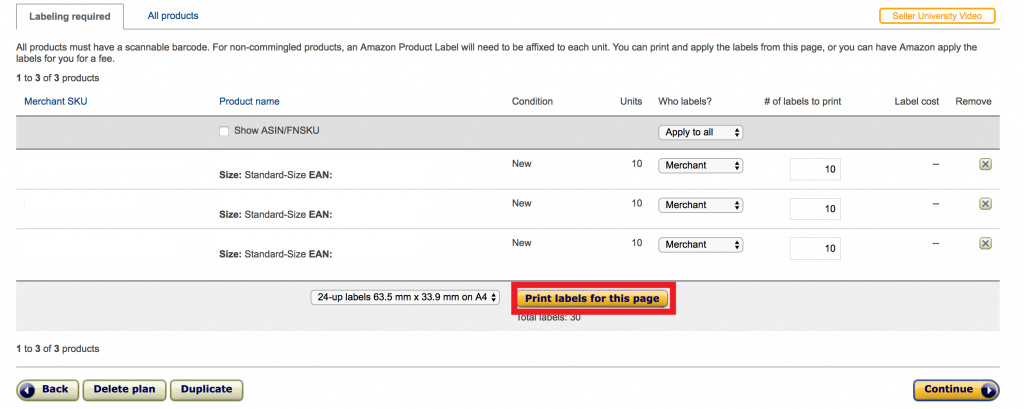
次のページでは、『Shipment name』を決めるのですが、『Shipment name』は自己管理用に使用するので、自分が理解できるものであればSKUと同様でなんでもOKです。
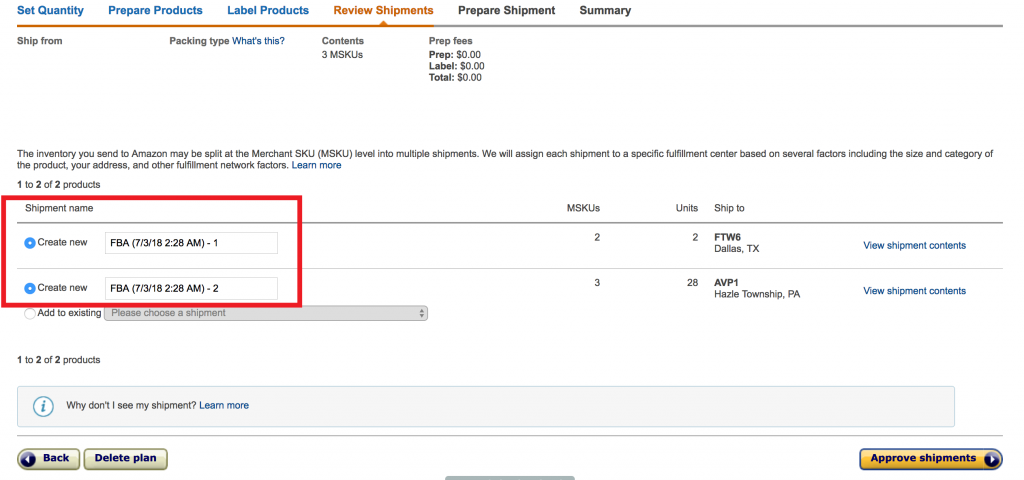
続いて、配送情報を記入します。
まず、赤枠で囲った『Shipping method』に関しては『SPD』を選択します。
『LTL』は、150ポンド(約68Kg)以上の大きな荷物を運ぶ場合に選択しますが、通常使う事はあまり無いかと思います。
次に緑枠で囲った『Shipping carrier』は運送会社の選択になります。
ドロップダウンリストから選択する事ができ、Fedex、DHL、UPSなどの大手クーリエ、または、それ以外を使用する場合はotherから選択できます。
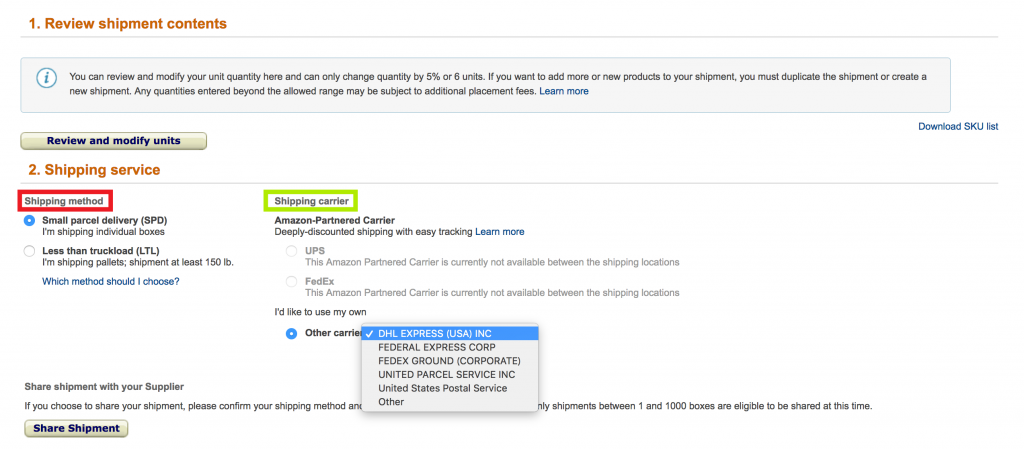
次に行う事は『3.Shipping packing』で、赤枠で囲った『How will this shipment be packed』=『どのように梱包しているのか』に回答します。
緑枠で囲ったドロップダウンリストから自分の梱包状態にあった物を選択しましょう。
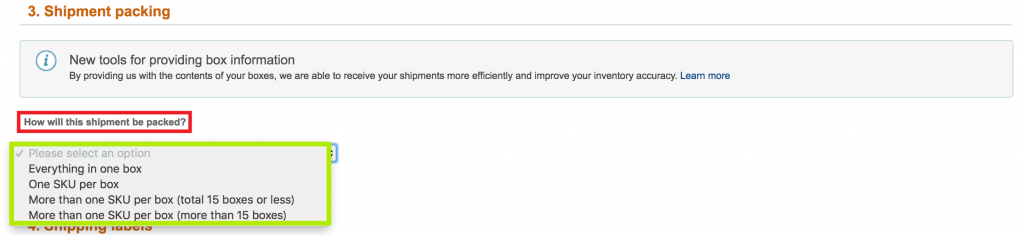
選択すると赤枠で囲った『箱サイズ』と『重量』の記入欄が表示されるので指定された単位に変換して記入し、『Confirm』をクリックします。
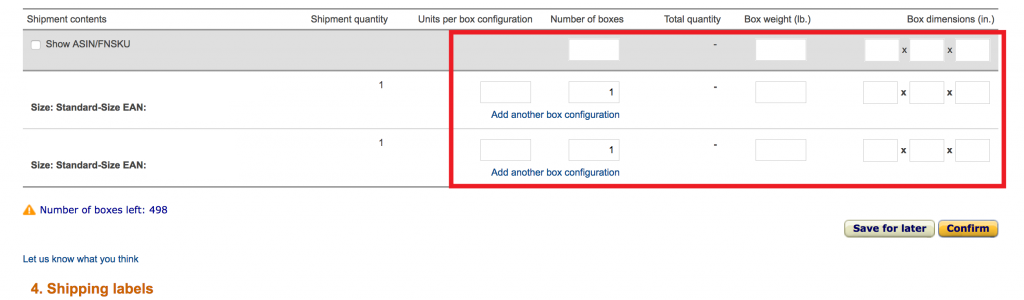
次は『4.Shipping labels』に関してで、Shipping labelは梱包した箱に貼る物になります。
赤枠で囲った『Paper type』を『Plain Paper』選択し、『Complete Shipment』をクリックして、FBA Shipmentの作成は終了です!!
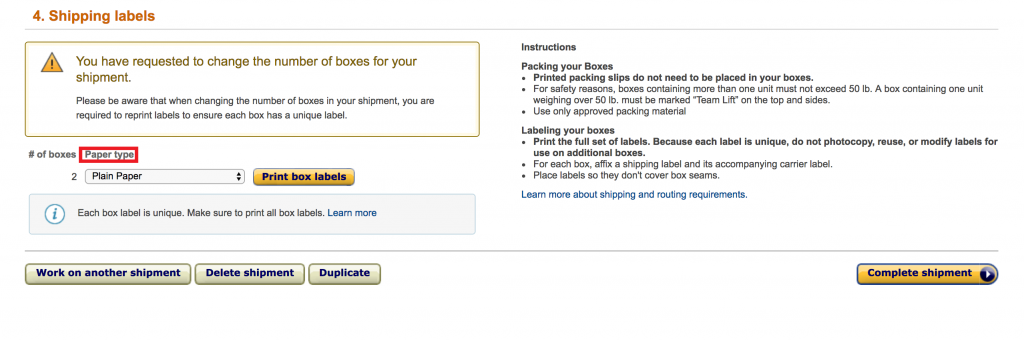
Amazonへ出荷結果を通知する
shipmentの作成が完了したら、実際に出荷を行なっていきます。
出荷を行なったら、出荷した荷物に追跡番号が付与されるので、出荷後はAmazonに対して、出荷を行なったという通知に加え、追跡番号を連絡する必要があります。
作成したShipmentに関しては、セラーセントラルの『Inventory』タブの『Manage FBA Shipments』から確認する事ができるので、この中から出荷したShipmentの『Track Shipment』を選択します。
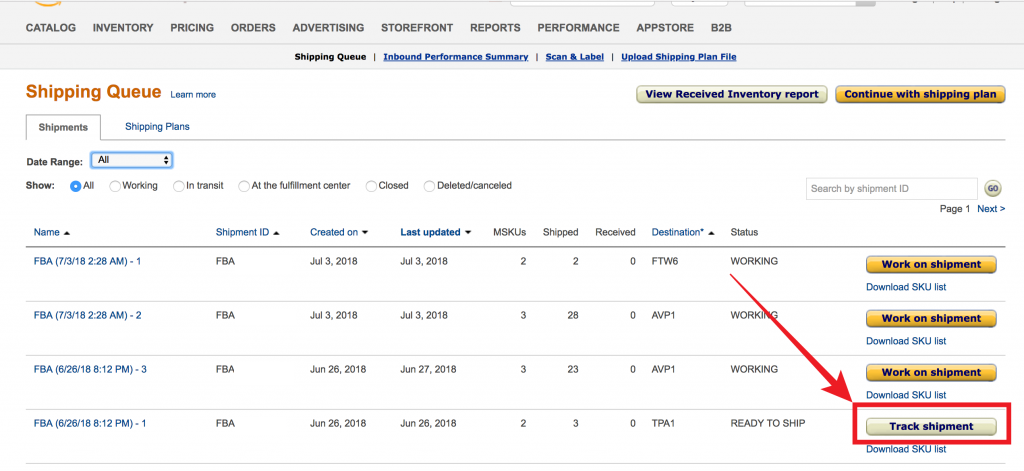
また、『Mark as Shipped』をクリックするとAmazonに対してFBA出荷を行なったという通知ができ、通知を行なった後は『Enter tracking number』に追跡番号を入力してください。
追跡番号の入力以降は、このページから荷物の追跡状況がいつでも確認できます。
まとめ
これでAmazon FBA納品の際のShipment作成等に関しては完了となります。
以下記事で、FBA販売でのインボイス作成に関して書いてあるのでよろしければ参考にしてください!
無料メルマガ登録はこちら!!